Windows 8 merupakan generasi sistem operasi terbaru besutan Microsoft, dengan mengusung konsep
Metro UI, Microsoft ingin mencoba mengahadirkan pengalaman baru dalam menggunakan komputer dan tablet. Versi paling stabil saat ini adalah
Windows 8.1. Microsoft juga beberapa waktu yang lalu telah mengumumkan penerus sistem operasi terbarunya yaitu
Windows 10, sayangnya masih dalam tahap uji coba atau
technical preview.
Baik keduanya, Windows 8 dan 8.1 sebenarnya bukanlah sistem operasi yang sempurna, masih ada beberapa
error dan '
bug', biasanya berkaitan dengan kompabilitas hardware, software dan driver yang belum support. Seperti yang dulu pernah saya bahas mengenai
mengatasi limited wifi pada Windows 8.1. Beberapa waktu yang lalu saya juga menemukan masalah pada aplikasi kamera di Windows 8.
This app needs permission to use your camera. You can change this in the app's settings
Masalah ini saya temukan pada
Windows 8, sedangkan pada Windows 8.1 aplikasi kamera bisa langsung digunakan dengan baik. Setelah mencari tahu apa penyebabnya, akhirnya menemukan cara mengatasi masalah aplikasi kamera di Windows 8 yang terblok dan membutuhkan permission. Ternyata pada beberapa kasus laptop Windows 8 aplikasi kamera ini secara default 'nonaktif', jadi kita harus secara manual mengaktifkannya.
Langkah Mengaktifkan Aplikasi Kamera Windows 8
1. Buka aplikasi kamera, kemudian tekan
Ctrl + C untuk membuka menu Charm Bar.
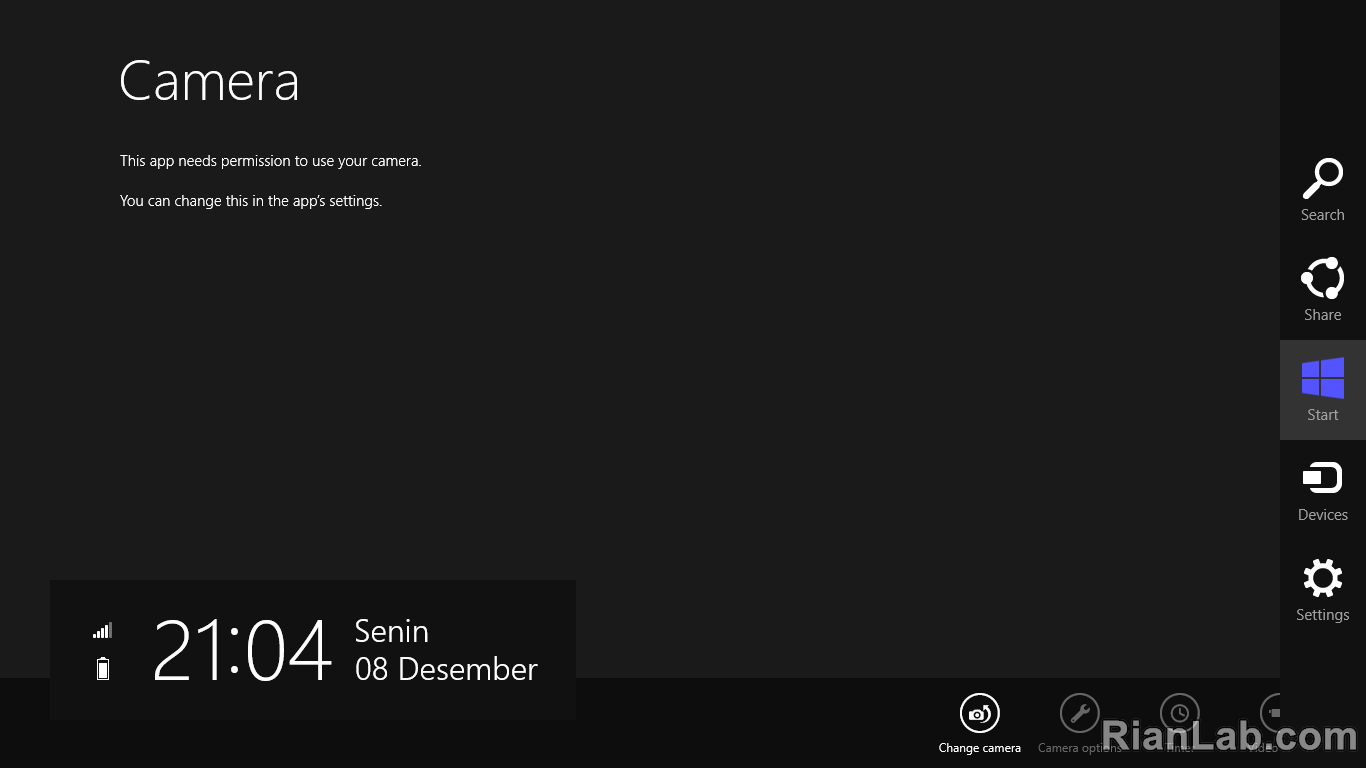 |
| Charm Bar Windows 8 |
2. Klik
Setting > Permission.
 |
| Menu Permission |
3. Pada menu
Privacy, Klik
On pada
Webcam and microphone untuk mengaktifkannya.
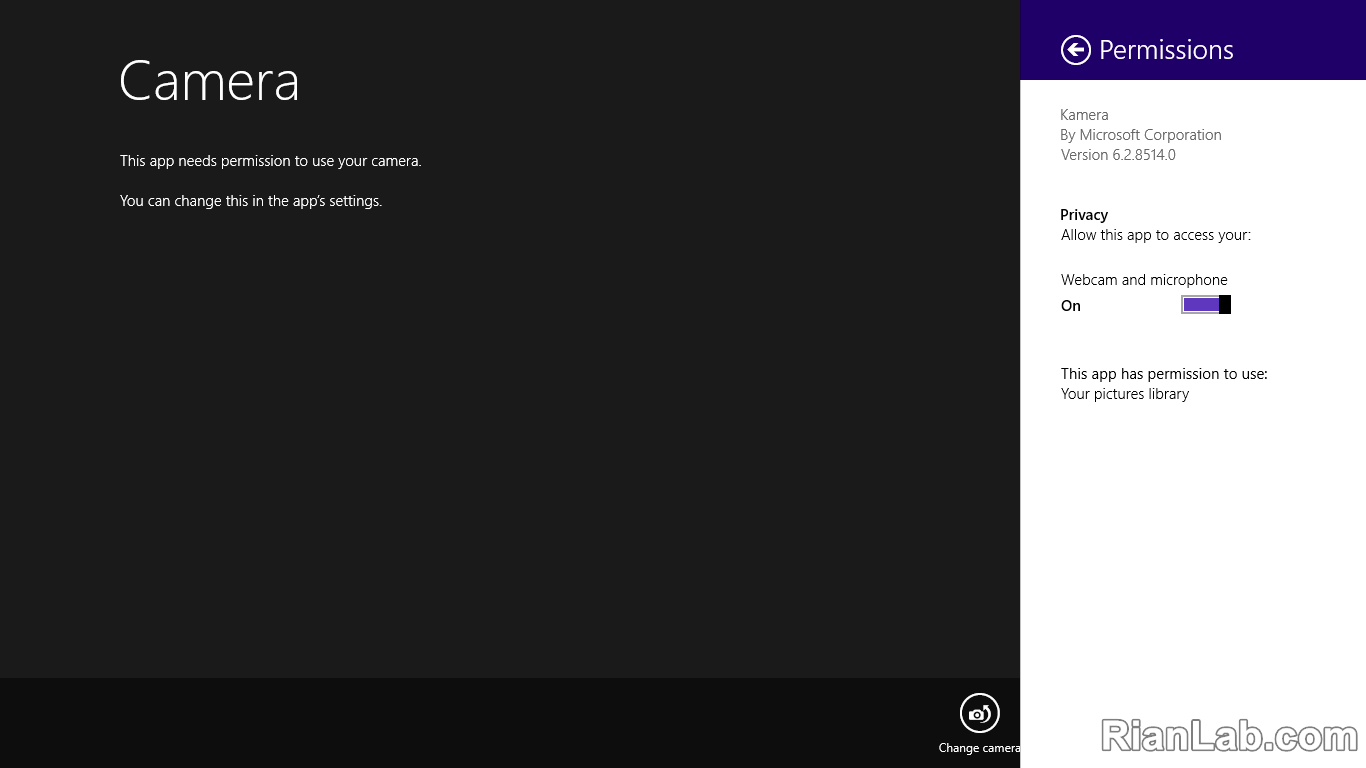 |
| Mengaktifkan Camera Windows 8 |
4. Tutup dan buka lagi aplikasi kamera, kamera laptop sekarang bisa langsung digunakan.
-Semoga Bermanfaat-
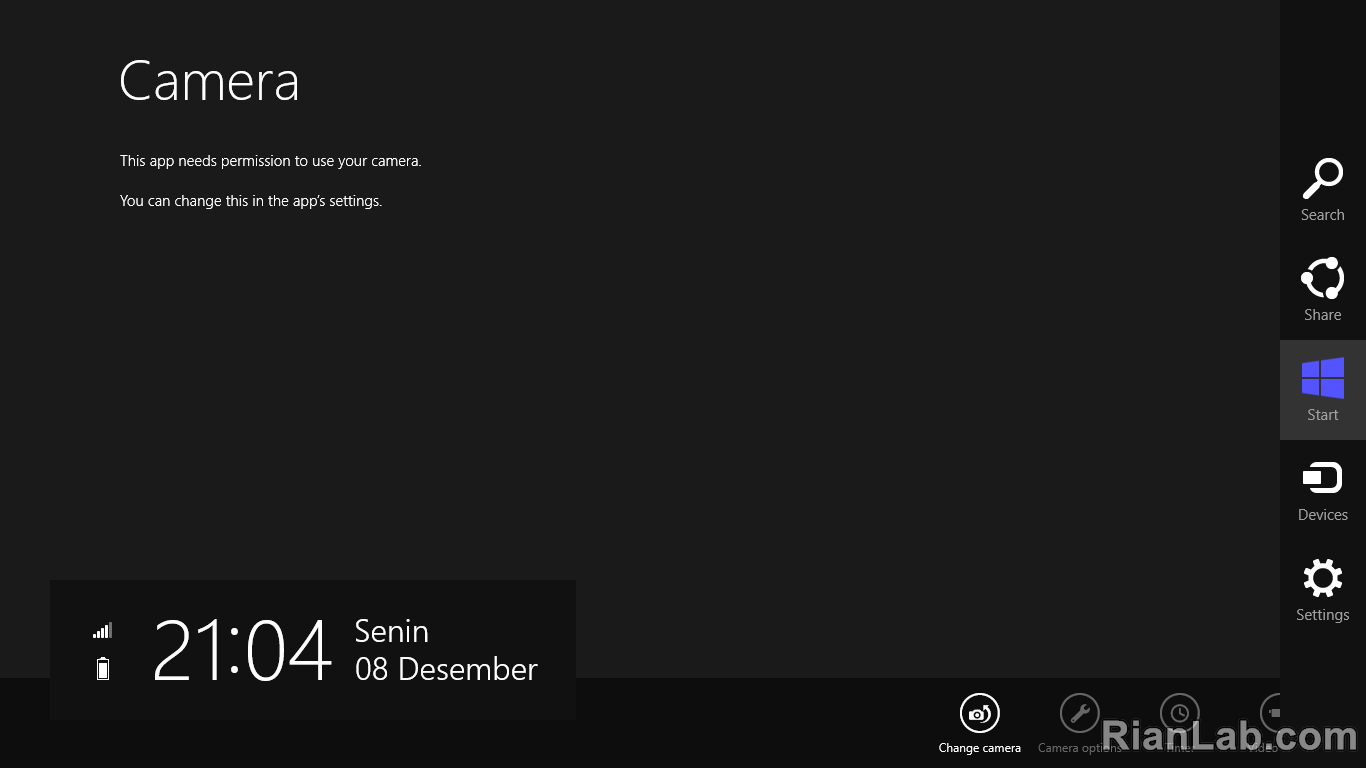

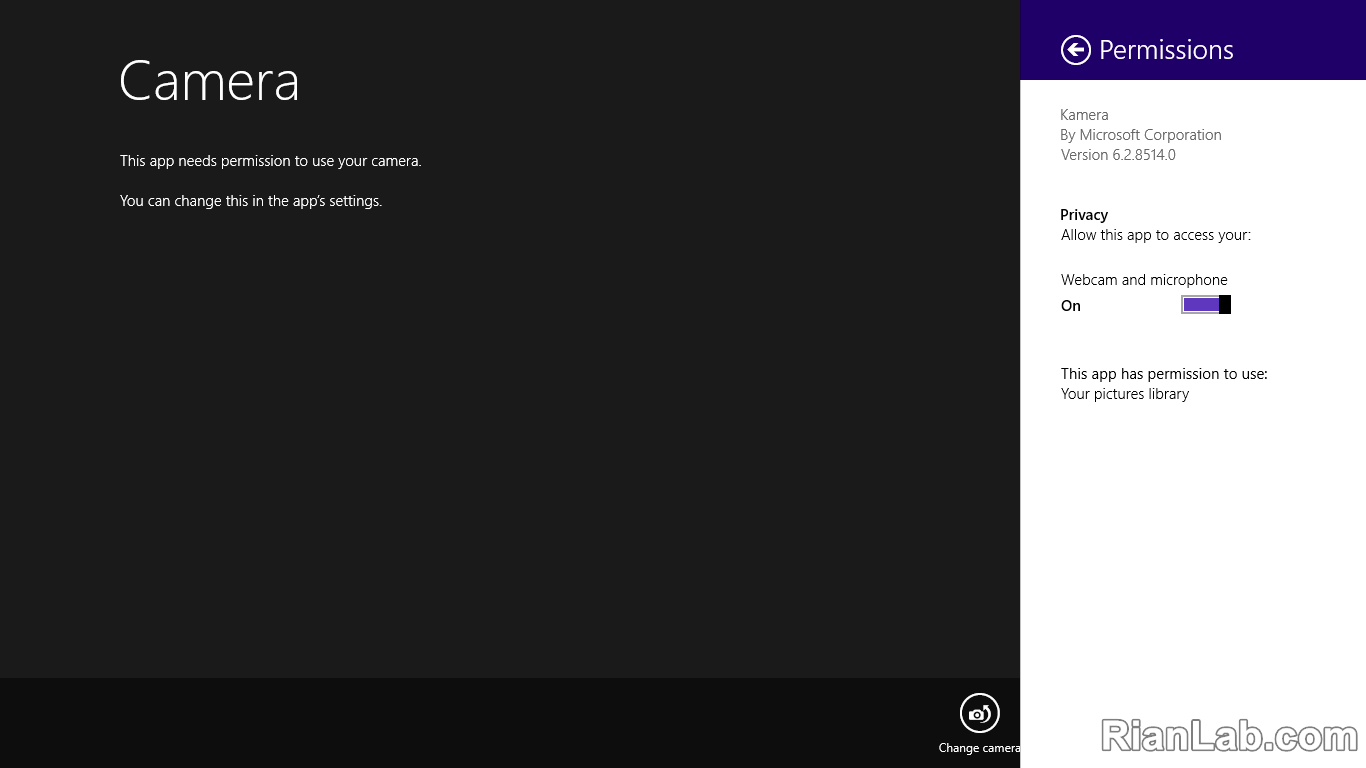
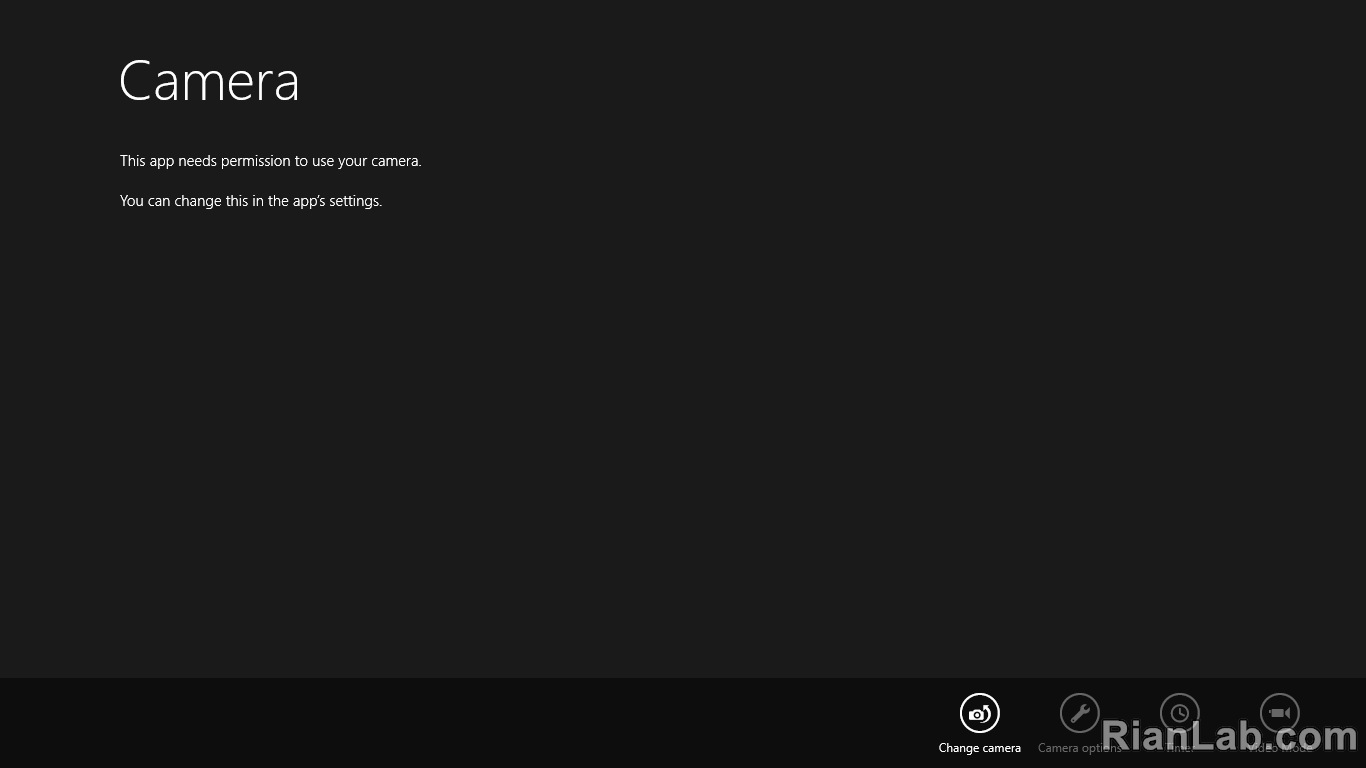









saya mau tanya laptop saya juga memiliki masalah seperti itu tapi pada jendela permissions nya tidak tampil menu privacy justru yang keluar "this app is trusted and can use all system capabilities" itu bagaimana cara mengatasinya ya? terima kasih sebelumnya
BalasHapusCoba cek di Device Manager > Imaging Devices. Klik kanan disable/enable.
HapusSelengkapnya bisa cek disini http://answers.microsoft.com/en-us/windows/forum/windows8_1-pictures/i-have-an-issue-with-disabling-the-camera/bed92bef-f114-4bef-9873-6e3e6d004208.
Semoga membantu
gan kalo ga ada tombol disable/enable nya gimana?
Hapuslaptop saya memiliki masalah yang sama,,, tpi yang muncul malah bilang "to get started, connect a camera". tpi waktu pertama nginstal kamera bisa d gunakan sebentar.. setelah itu gag bisa kebuka lagi kameranya. mohon penjelasannya. thanks
BalasHapusCoba cek driver kameranya sudah terinstal dengan benar atau belum. Bisa dicek di device manager
Hapusiya sama, mas laptop saya juga ada bacaan gitu, saya udh coba sett permission tetep gabisa. kalo masalah instal, udahh bener dari awal beli. awalnya bisa, beberapa bulan terakhir ini aja gak bisa. malah ujung ujungnya saya disuruh upgrade ke windows 10. tapi cara ubah email sama password microsoftnyaa itu gimana sih...
Hapussaya pke win 10 trs storenya ko gk bsa di buka yaa?
BalasHapusterima kasih sangat membantu
BalasHapuskalau misalkan pas dibuka trus ada tulisan "sorry The camera app can't be used with this version of Windows." itu harus diapain ya? Trims.
BalasHapusCoba di uninstall & reinstall aplikasi cameranya, atau di roll back. Device Manager > Settings > Display Adapter > Right-click Properties > Roll Back Driver
HapusTerima Kasih bang, cameranya udah bener lg. Bermanfaat bgt ilmu nya.
Hapusgan, kasus laptopku juga sama kaya itu, tulisannya "sorry The camera app can't be used with this version of Windows."
Hapuskalo di klik *Roll Back Driver* datanya ilang ngga ?
MISALNYA KALAU TIDAK BISA TERBUKA KAYA FOTO DIATAS BAGAIMANA YANG KELUAR JUGA BUKAN TULISAN ITU SEPERTI TO GET STARTED CONNECT A CAMERA MAKSUDNYA SEPERTI APA
BalasHapuscamera win 8 saya ko burem + renyek gtuh ,, gmnah yah caranya biar ga burem + renyek lgi ? # yg tau minta info nya dong please
BalasHapuscara biar bagusin kamera win 8 gmnh yah ? # yg tau minta info nya dong ... trimaksih
BalasHapuskalo cmn ada tulisan to get started, connect a camera? gmna tuh
BalasHapussama gan.punyaku juga gtu
Hapuskamera nya gak bisa di gunakan di layar sudut kanan bawah cuma ada 01:00, dan tidak bisa diklik kana.
BalasHapusmohon arahannya.
Kalo di laptop aku bacaan nya sometging went wrong trus ada make sure your camera is connected and not being used by another app,,nah klo gitu gimana tuhh
BalasHapuskak kalo kamera tulisannya
BalasHapusthis app can't open
check the windows store for more info about camere
itu gimana ya kak?
Kalo punya ku this app cant open, ini gimana ya kak? Cuman ada pilihan close doang
BalasHapussaya pakai notebook asus windows 8.1 64bit saya tidak bisa mengaktifkan kamera saya disemua bidang baik itu pada layar laptop, zoom, dll karena aplikasinyasudah terhapus karena keisengan saya nah ada gk cara utk download aplikasi yg sama? soalnya berapa kali download gk cocok
BalasHapus